
How to Effortlessly Transfer Games from Steam to Another Computer
Are you an avid PC gamer who has ever encountered the frustration of having to transfer your Steam library to a new computer? The thought of having to re-download and install all your favorite games can be daunting, but it doesn’t have to be. In this comprehensive guide, we’ll delve into the world of Steam game transfer, providing you with step-by-step instructions and expert advice to make the process smooth and stress-free.
Whether you’re upgrading to a new PC or troubleshooting a technical issue, transferring your Steam games is essential for maintaining your gaming experience. Our goal is to empower you with the knowledge and confidence to navigate this task effortlessly, so you can get back to enjoying your games as soon as possible.
Understanding Steam Library Transfer
Before we delve into the practical steps, let’s briefly understand how Steam manages your game library. Steam stores your games’ files in a designated folder on your computer, providing fast access and easy management. When you transfer games to another computer, you are essentially moving these files from their original location to the new one.
Steam has built-in features to facilitate this process, allowing you to maintain your game progress, settings, and achievements. Let’s explore the two main methods for transferring your Steam library.
Method 1: Cloud Backup and Restore
This method utilizes Steam’s cloud storage feature to back up your games’ files and settings online. Here’s a step-by-step guide:
- On the old computer, open Steam and navigate to “Settings” > “Cloud” > “Enable Steam Cloud Synchronization.”
- Install Steam on the new computer and log in with your account.
- In the “Settings” > “Cloud” menu, select “Restore Games from Cloud.”
- Choose the games you wish to transfer and click “Restore Selected Games.”
- Steam will now download and install the restored games, complete with your progress and settings.
Method 2: Manual File Transfer
This method involves manually copying the game files from the old computer to the new one. It requires more effort but provides greater control over the process. Here’s how to do it:
- On the old computer, locate the Steam game library folder. The default location is “C:\Program Files (x86)\Steam\steamapps\common.”
- Copy the folders of the games you wish to transfer to an external drive or cloud storage service.
- On the new computer, install Steam if you haven’t already.
- Create a new Steam library folder in a convenient location.
- Paste the copied game folders into the new Steam library folder.
- Open Steam and click “Add a Game” > “Add a Non-Steam Game.” Browse to and select the executable file (.exe) of each game you copied.
- Once added, Steam will scan the game files and verify their integrity.
Latest Trends and Tips from Experts
Steam regularly updates its platform, introducing new features and improvements to enhance user experience. Here are some of the latest trends and tips to make your game transfer even more seamless:
- Steam Cloud Synchronization: Ensure your games are backed up to the Steam Cloud for automatic restoration on any computer linked to your account.
- High-Speed Internet Connection: Transferring large game files over the internet requires a stable and fast internet connection. Use Ethernet if possible.
- External NVMe Drive: For the fastest possible transfer speeds, consider using an external NVMe drive to copy game files between computers.
- Check for Game Updates: After transferring, launch each game to check for any updates. These updates may include bug fixes or performance improvements.
- Troubleshoot Game Issues: If you encounter any issues with transferred games, verify file integrity within Steam’s “Properties” menu for each game.
FAQs on Steam Game Transfer
Let’s address some common questions that may arise during the Steam game transfer process:
- Can I transfer my games to a different Steam account? No, Steam games are bound to the account that purchased them.
- Will my game progress and achievements transfer? Yes, if you use the Cloud Backup method.
- What if I have games installed on multiple Steam libraries? Transfer each library separately following the same steps.
- Is it possible to transfer Steam games to a Mac? Yes, but you’ll need to use a compatible software like Porting Kit or Wine.
- What if I encounter errors during the transfer? Contact Steam Support for assistance.
Conclusion
Transferring your Steam game library to another computer can be a straightforward process if done correctly. By following the detailed steps and considering the tips provided in this guide, you can ensure a smooth and effortless transition of your gaming experience.
Whether you’re an experienced PC gamer or a newcomer, we hope this article has equipped you with the knowledge and confidence to tackle this task with ease. Now, go forth and conquer the world of digital gaming, wherever your journey takes you.
Are you interested in learning more about Steam game management and optimization? Let us know in the comments below!
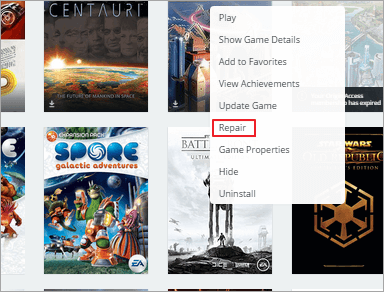
Image: www.easeus.com
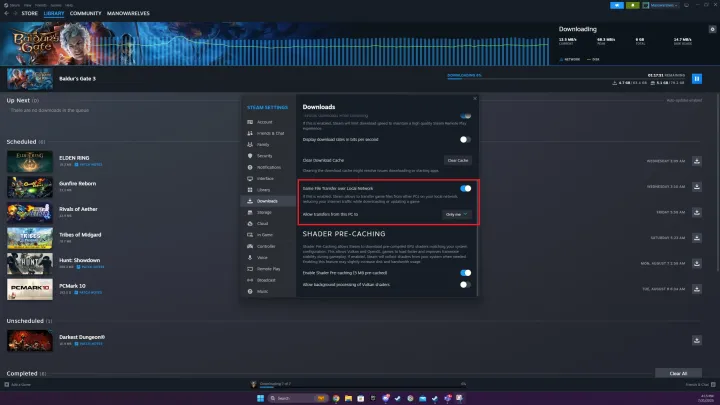
Image: www.digitaltrends.com
DL1GKK.com – ham radio, general aviation, computer, science and more Plug in a portable storage device with enough capacity to hold the game files into Computer 1. On Computer 1, locate the Path of Exile folder, which will be in: ‘ C: > Program Files > Steam > steamapps > common > Path of Exile ‘. Right-click the Path of Exile folder, copy it and paste it onto the portable storage device.